Benutzung
Plugins können in Moodle zusätzlich zum moodle core installiert werden. Im Folgenden wird beschrieben, wie die Plugins heruntergeladen werden können und anschließend in den einzelnen Plugins die richtigen Einstellungen getätigt werden können. Zusätzlich werden verschiedene Ansichten der Plugins dargestellt um die Funktionalitäten der jeweiligen Plugins zu verdeutlichen.
Download
Die Plugins sind zurzeit in einem öffentlichen GitHub Repository verfügbar. Von dort aus können die Plugins auf zwei Wegen heruntergeladen werden.
-
Als Zip-Datei
Am rechten Rand in dem Menü
clone or downloadauf Download ZIP klicken. In Moodle können ZIP-Ordner einfach installiert werden, indem sie vom Seiten-Administrator unter dem MenüpunktWebsite-Administration ► Plugins ► Plugin installierenhochgeladen werden. Das Plugin wird automatisch richtig platziert. -
Mit dem Befehl
git cloneIn der Moodle Instanz in den zugehörigen Ordner navigieren. Bei Unsicherheiten können die richtigen Ordner in den Beschreibungen der einzelnen Plugins nachgelesen werden. Nun den folgenden Befehl ausführen:
git clone git@github.com:pssl16/name_of_the_repository.github.gitNun befindet sich der Inhalt an der richtigen Stelle, der Ordner muss nur noch umbenannt werden. Das letzte Wort des Ordners ist der Name des Plugins und muss auch der Name des Ordners sein.
Der Vorteil des zweiten Weges ist, dass mittels git pull Änderungen schnell nachgepflegt können. Bei Unerfahrenheit mit git sollte jedoch lieber der erste Weg gewählt werden.
Nach Herunterladen und richtiger Platzierung der Plugins werden dem Administrator der Moodle-Website im Plugin Manager die neuen verfügbaren Updates angezeigt.
Um die Plugins zu benutzen wird in jedem Fall das oauth2owncloud_admin_tool benötigt, alle anderen Plugins lassen sich nicht ohne dieses installieren. Dies ist bei der Reihenfolge der Installation bei Installation der Plugins als ZIP-Ordner zu beachten.
Icons
Die vorgegebenen Icons können einfach ersetzt werden, indem die in plugin/pix/icon.svg vorhandene Datei durch eine gleichnamige Datei ausgetauscht wird. Es können auch andere Formate als .svg verwendet werden. Das Bild darf jedoch nicht die Größe von 16x16 px überschreiten.
Admin Tool oauth2owncloud
Admin Einstellungen
Damit das OAuth 2.0 Protokoll reibungslos ablaufen kann, muss zuerst der Client in den Einstellungen registriert werden.
Hierfür muss der Administrator das Formular des Plugins, das unter Website-Administration ► Plugins ► Authentifizierung ► Sciebo OAuth 2.0 Configuration zu finden ist, ausfüllen.
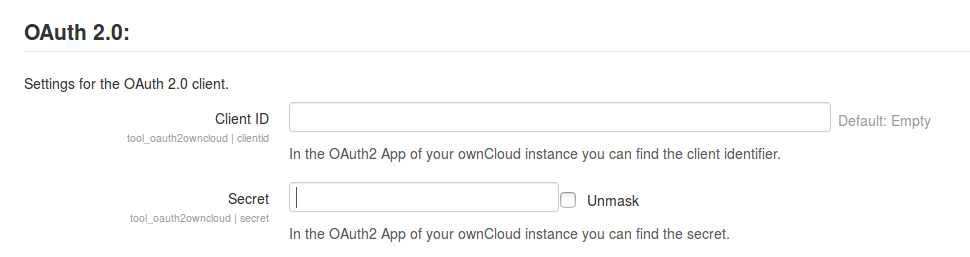
Als erstes Feld muss die Client ID eingegeben werden. Diese findet man in ownCloud, sobald ein neuer Client registriert wurde. Dasselbe gilt für das nächste Feld. Hier wird das Secret angegeben, dass sich auch aus der ownCloud App kopieren lässt.
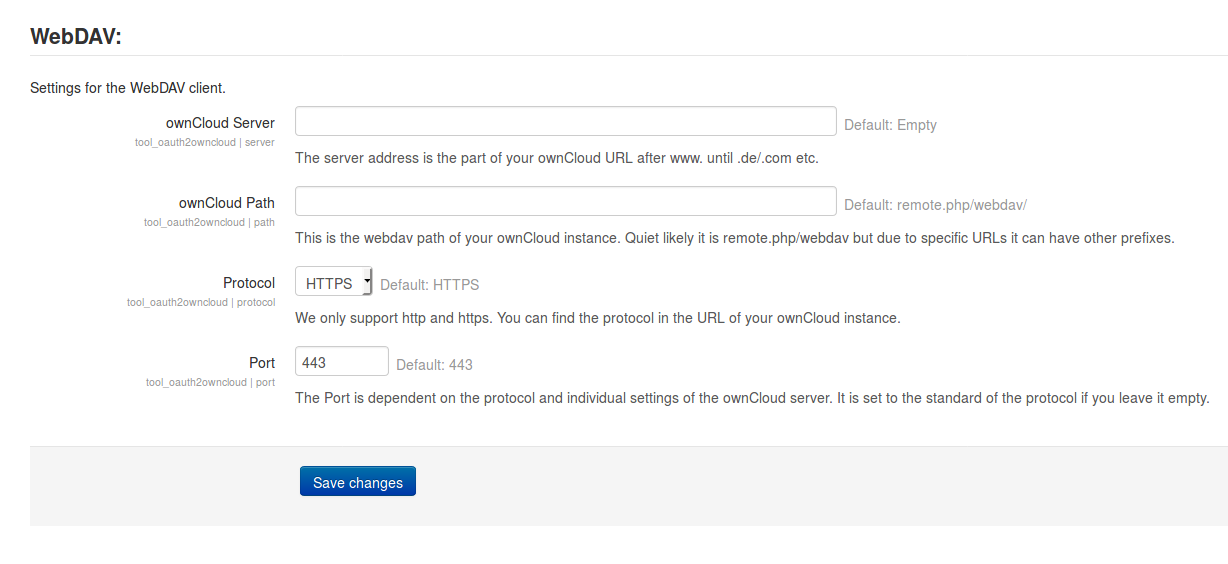
Nun werden die Einstellungen für den WebDAV Zugriff festgelegt.
Als erstes wird die Adresse des ownCloud Servers angegeben.
Im nächsten Feld wird der Pfad zur WebDAV Schnittstelle angegeben. In ownCloud endet diese typischerweise mit remote.php/webdav/.
Als Protokolltyp kann http oder https angegeben werden. Wird keine Angabe gemacht, so wird von https ausgegangen.
Als letztes kann der Port angegeben werden.
Repository sciebo
Admin Einstellungen
Sobald das Admin Tool installiert wurde, kann das Repository installiert werden. Es ist zu beachten, dass die oben genannten Einträge getätigt wurden, da ansonsten die Authentifizierung des Repositorys nicht funktioniert. Repository Plugins müssen in Moodle von einem Administrator unter dem Menüpunkt Website-Administration ► Plugins ► Repositories ► Übersicht aktiviert werden. Der Administrator kann dem Repository zusätzlich unter Einstellungen einen globalen Namen geben.
Nutzer Sicht
Das Repository ist sowohl in den Kursen als auch für private Instanzen verfügbar und muss nicht mehr hinzugefügt werden. Kurs-Administratoren können das Repository jedoch unter Speicherorte löschen. Die Nutzung lässt sich nicht auf bestimmte Nutzer oder Aktivitäten im Kurs einschränken. Im File Picker muss man sich zunächst anmelden.
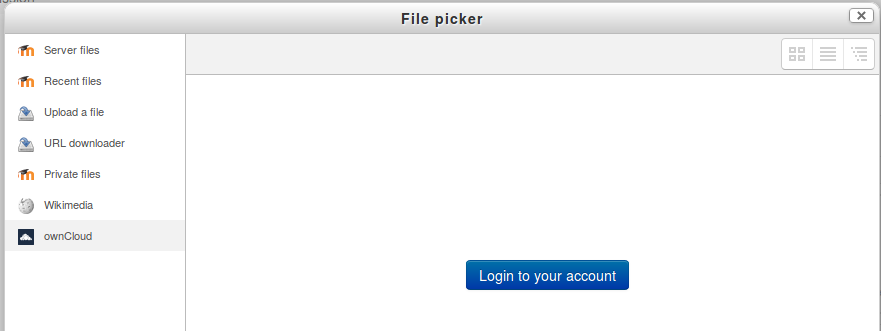
Wird der Button betätigt, erscheint ein Pop-up Window oder ein neuer Tab, der den Nutzer auffordert sich in ownCloud anzumelden. Anschließend wird der Nutzer gefragt ob er die App autorisieren möchte. Der Nutzer wird nun zurückgeleitet und sieht eine tabellarische Auflistung der vorhandenen Dateien:
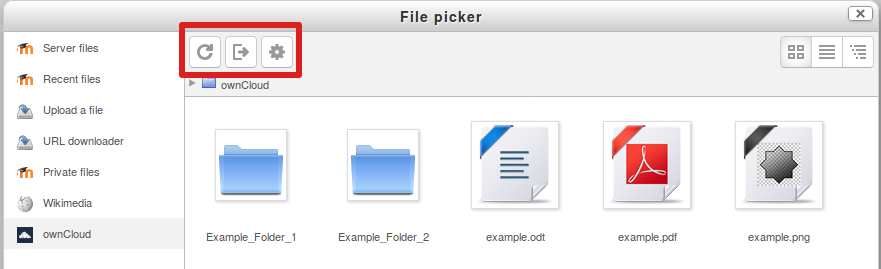
Im roten Kasten sieht der Nutzer Buttons um den Inhalt neu zu laden und sich auszuloggen. Nur als Admin sieht man den letzten Button, mit dem man die Einstellungen des OAuth2 admin_tool bearbeiten kann.
collaborative_folders
Einstellungen
Admin Einstellungen
Für die Aktivität collaborative_folders wird ein technischer Nutzer der ownCloud Instanz benötigt. Bei diesem Nutzer werden alle Ordner, die erstellt werden, gespeichert. Um den Nutzer festzulegen muss in Website-Administration ► Plugins ► Aktivitäten ► collaborativefolders ein technischer Nutzer mit Hilfe des OAuth 2.0 Protokolls authentifiziert werden. Über einen Login Button muss sich in ownCloud authentifiziert werden. Bei nicht erfolgter Weiterleitung sind die Einstellungen im Admin tool oauth2owncloud fehlerhaft und diese sind zu überprüfen. Es ist darauf zu achten, dass sich nicht mit dem regulären privaten Account, sondern mit dem des technischen Nutzers angemeldet wird.
Sicht des Lehrenden
Die Aktivität ist in jedem Moodle Kurs verfügbar. Wenn ein Lehrender die Aktivität dem Kurs hinzufügt, muss er dem Ordner einen Namen für die Moodle Instanz und einen für die ownCloud Instanz geben. Danach kann festlegt werden, ob Lehrende des Kurses Zugriff auf alle erstellten Ordner haben. Eins der wichtigsten Integrationsszenarien ist, dass nur für Gruppen von Studierenden ein Ordner erstellt wird. Dies ist möglich, wenn der Lehrende den Zugriff auf bestimmte Gruppen beschränkt. In diesem Fall werden nur für die gewählten Gruppen einzelne Ordner erstellt.
Sicht der Studierenden
Wenn ein Ordner für einen Studierenden freigegeben wurde, sieht dieser die Aktivität in dem Kurs. Ordner werden von dem Plugin zeitverzögert erstellt um den Server nicht zu überlasten. Somit kann es passieren, dass der Nutzer, wenn er die Aktivität auswählt, eine Nachricht bekommt, dass die Ordner noch nicht erstellt wurden. Sobald die Ordner erstellt wurden, wird der Nutzer aufgefordert dem Ordner einen individuellen Namen zu geben, wenn er die Aktivität auswählt. Dieser Name wird nur für den derzeitigen Nutzer gespeichert.
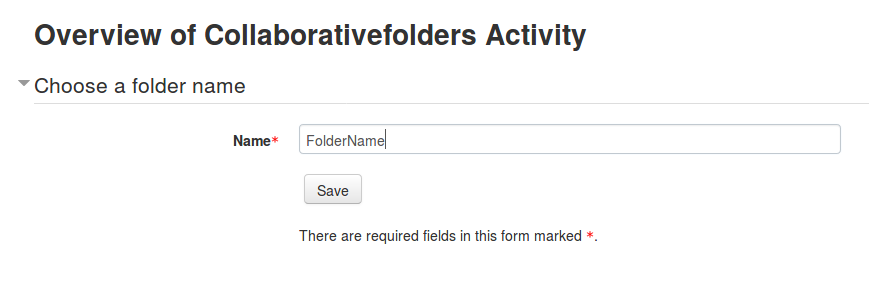
Danach kann der Nutzer unter dem Menüpunkt Change Folder Name den gewählten Namen ändern. Wenn der Nutzer noch nicht eingeloggt ist, kann er sich über einen Login Button authentifizieren. Ansonsten kann er sich aus dem aktuellen Account ausloggen und sich mit einem anderen Account authentifizieren.
Wenn er authentifiziert ist, kann der Ordner unter dem Menüpunkt Generate Link to Folder dem privaten Account hinzugefügt werden.
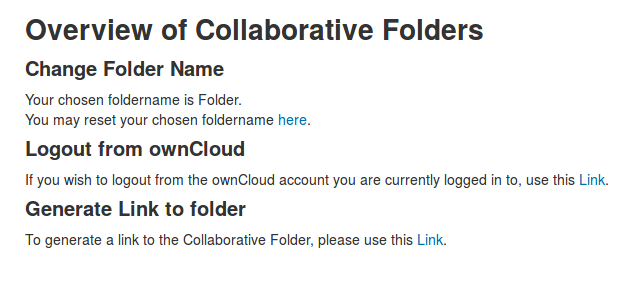
Nun kann der Nutzer über einen Link in Moodle oder über den normalen ownCloud Login auf den Ordner zugreifen.